Product Items
Items
Items are child products of the parent product you just created. First you must create an 'Attribute' that will hold a unique property for each item.
One example: we want to sell the same product in various colors and sizes.
Create a product to be the parent. Make it 'Product Physical' = 'No'.
Click on the 'Item' Tag and then 'Add Attributes'. Add an attribue called "Color", and one called "Size".
Create Items
1) Create Items individually: Go back to the product->Items and click 'New Item'. Fill in the fields and be sure to fill in the attribute (eg: Color = Blue, Size = S)
2) There is a MyMuse -> Product Pages option called "Show Items in a select dropdown" that can be set by menu item as well. All items with the same name will be shown in a select box. For example you could create the attribute color, then create 4 T-Shirt items with the attributes red, blue, green, yellow. They will show in a select box.
3) Create your attributes (Ex: Color and Size) with default values (Ex: 'Red Green Blue' and 'Small Medium Large'. Then click "Create Items". This will clear any current items and create a set of items with the parent name and each combination of the attribute names.
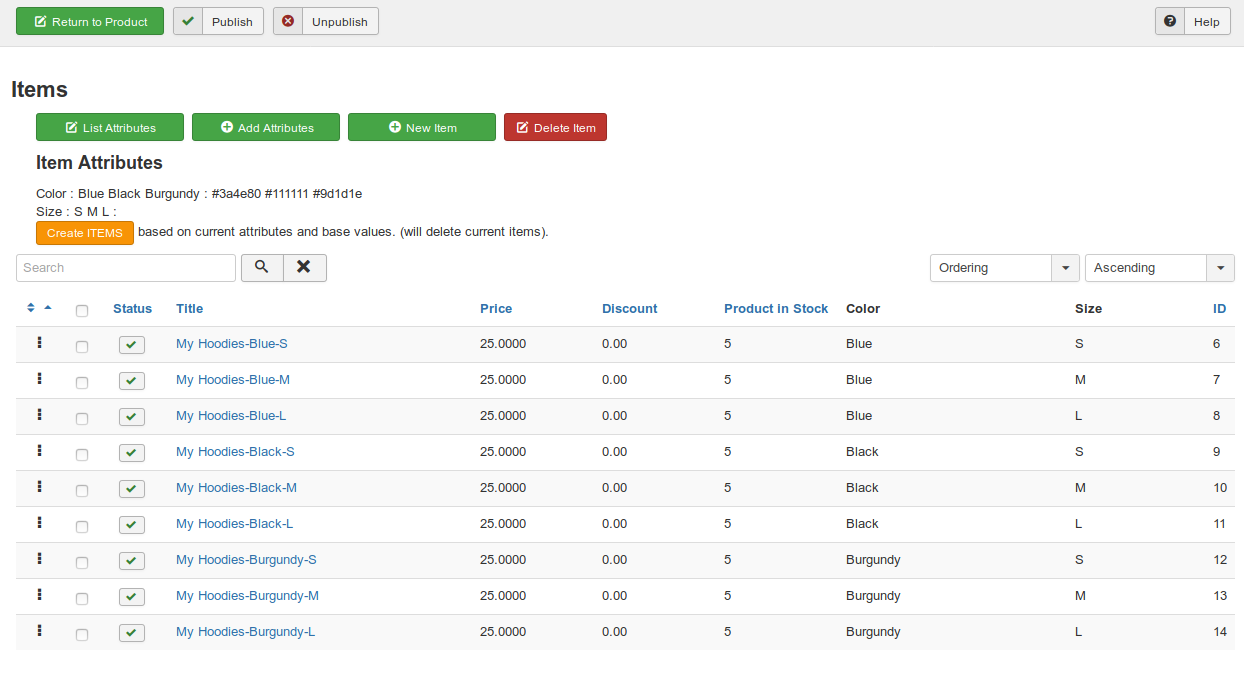
Column Headers
Click on the column heading to sort the list by that column's value. The list will be sorted in order by that column and a sort icon will show next to the column name.
- Ordering. Up-Down Arrows
 User specified ordering, default is order of item creation. When active, drag and drop ordering by 'click and hold' on the bars icon
User specified ordering, default is order of item creation. When active, drag and drop ordering by 'click and hold' on the bars icon  then 'release' in desired position.
then 'release' in desired position. - Status. Published or not. You can click on the icon to change it's status.
- Title. The title of the item.
- Price. The price you have assigned.
- Discount. The discount if any.
- Product in Stock: current stock.
- Attribute Name(s). The names of the attributes you have created for this product.
- ID. The id of the item in the database
Toolbar
- List Attributes. Go to screen to List Attributes.
- Add Attributes. Create a new Attribute.
- New Item. Create a new Item.
- Delete Item. Select one or more item's checkboxes and delete.
- Create Items: Delete currentitems and create new ones based on Parent name and each combination of attributes. Items in Stock based on Parent's Items in Stock. Price based on Parent's price. You can edit individual items afterwards.
List Attributes
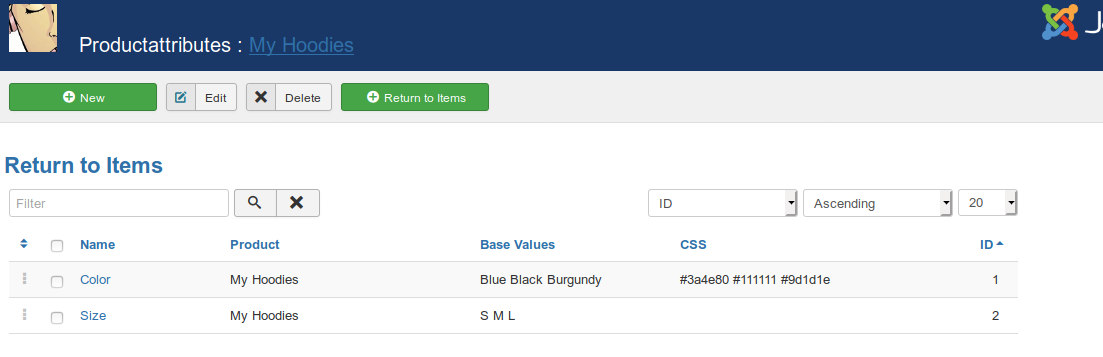
Title
- Click on the Product Title to return to the product.
Column Headings
- Name. The name of the Attribute.
- Product. The product it belongs to.
- Base Values: if you have entered any.
- CSS: if you have entered any.To be used in front end view.
- ID. The ID of the attribute in the database.
Toolbar
- New. Create a new Attribute.
- Edit. Select an attribute's checkbox and click on Edit. You can also click on the Name of the Attribute.
- Delete. Select one or more Attributes checkboxes and Delete.
- Return to Items.
New Attribute
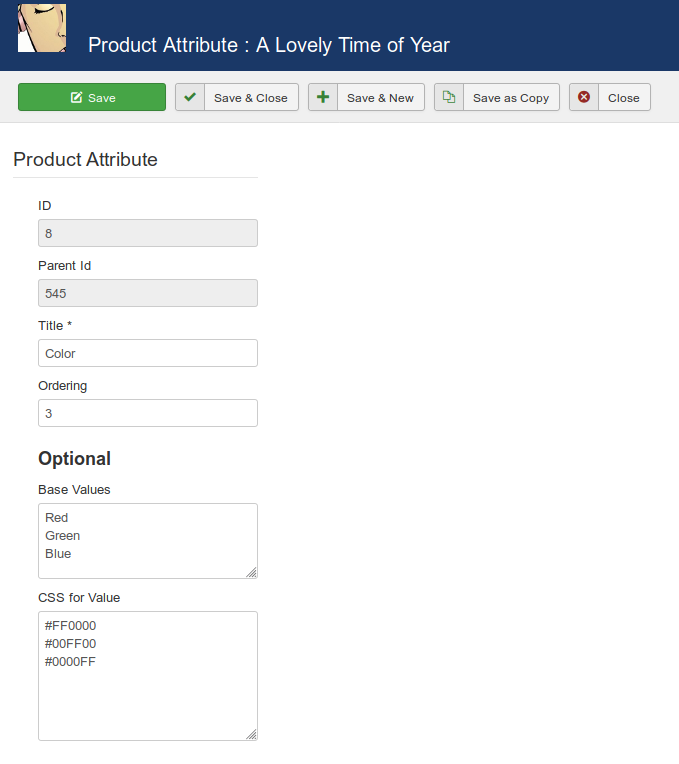
Fields
- ID. The ID. New items will have 0 until they are saved.
- ParentID. the parent ID, the product that this attribute is assigned to.
- Title. The title of the attribute.
- Ordering. Set the ordering of the Attribute
- Base Values: Used when clicking "Create Items". Separated by New Line.
- CSS for Value: Used in the front end, associate with each base value. Separated by New Line.
Toolbar
- Save. Save the item but remain on the page.
- Save & Close. Save the item and return to the List Attributes page.
- Save & New. Save and open a new Attribute page.
- Save as Copy: Saves the current attribute and creates a copy.
- Cancel/Close. Return to the Product Item List page.
New Item
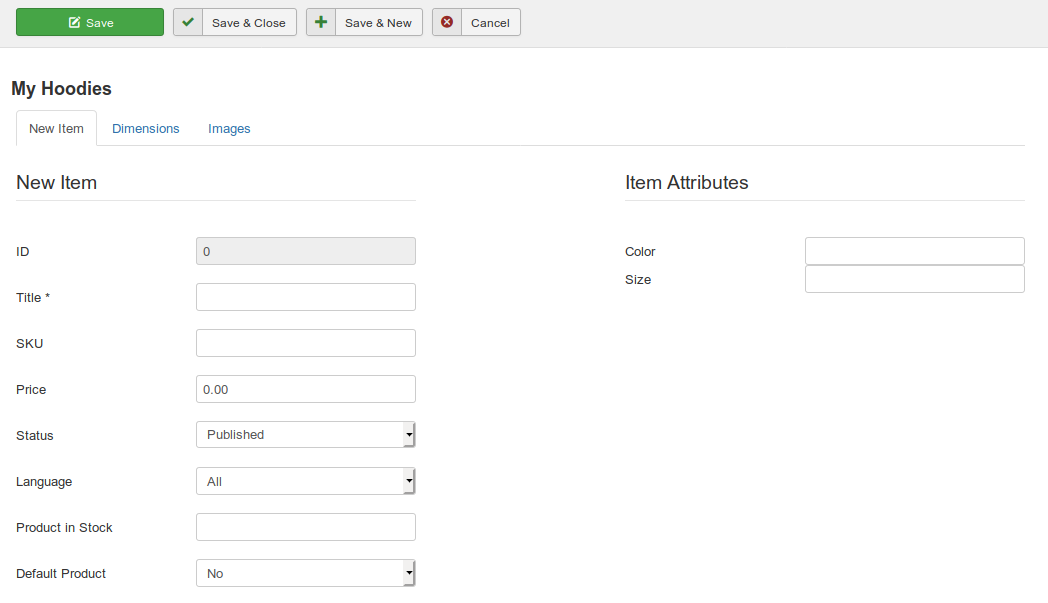
Fields
- ID. An internal number.
- Title. The title of the Item.
- SKU. A unique Store Keeping Unit.
- Price. The price for this item.
- Discount. The current discount if any.
- Status. Published or not.
- Language. The chosen language, or all.
- Product in Stock: Current stock.
- Default Product: Set this Item as chosen first in the front end view.
- Item Attributes. A list of Attributes you have created.
Example Product
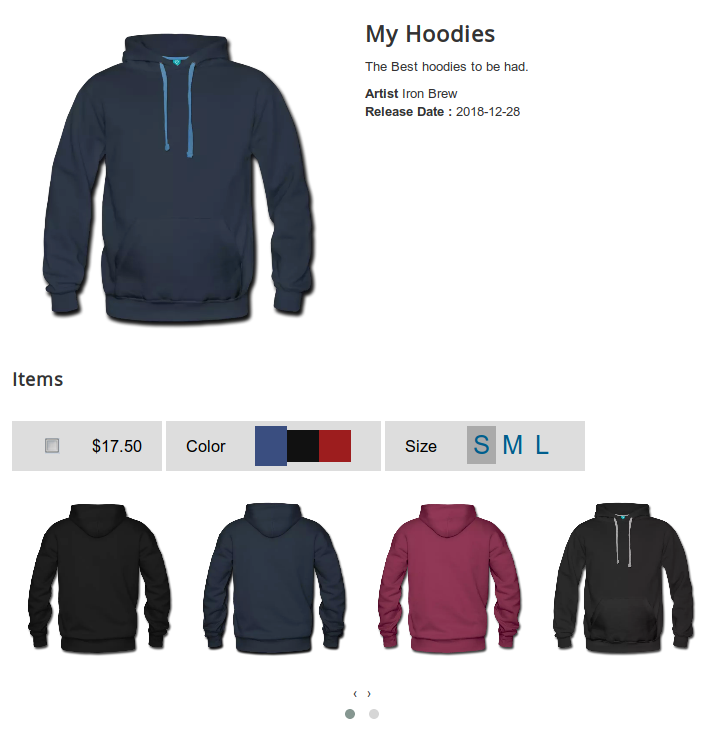
- Hits: 7150