Order View
How to Access
- Select Extensions → MyMuse→ Orders from the drop-down menu of the Joomla! Administrator Panel.
To edit an existing Order, click on a the Order's ID or click the Order's check box and then click the 'Edit' button.
Description
This is the back-end screen where you can edit the Order, changing the status, adding notes or adding payments.
Screenshot
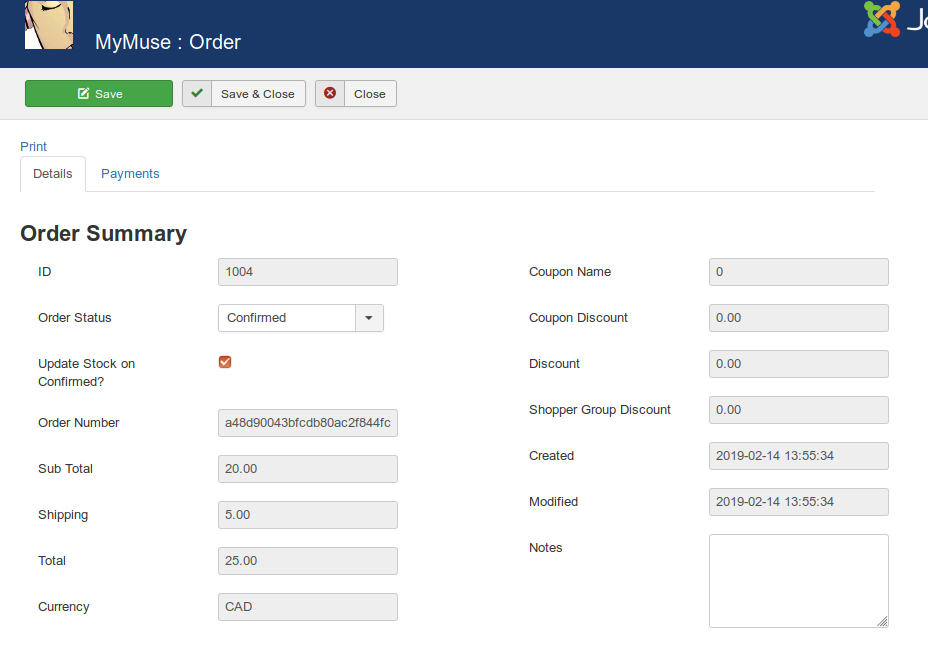
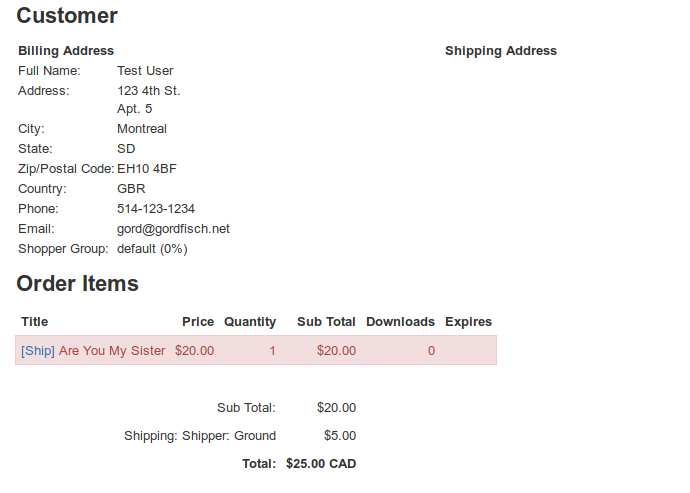
Print. Note the print link in the top left.
Order Summary
- ID: The ID of the order.
- Order Status: The status whcih could be one of Pending, Confirmed, Cancelled, Shipped or Invalid. If you change the status and save, the customer will be notified!
- Update Stock on Confirmed?: Subtract from stock after status changes to Confirmed?
- Order Number: A unique internal number, may be used with payment processor.
- Sub Total: The subtotal before taxes.
- Shipping: Any shipping charges.
- Total: The total cost of the order, includes any taxes.
- Currency: The currency of this transaction.
- Coupon Name: The name of a coupon used, if any.
- Coupon discount: The discount of the coupon.
- Discount: A poosible shopper group discount.
- Created: The date the order was created.
- Modified: The date of the last modification.
- Notes: Any notes you have written about this order. If you use "No Registration" option, the customer's profile is saved here.
Customer
These fields may not all be present, depending on your choices in your User Profile Plugin
- Full Name:
- Address:
- City:
- State:
- Zip/Postal Code:
- Country:
- Phone:
- Mobile:
- Email:
- Shopper Group:
- Shipping Address: if given
Order Items Columns
- [Ship]: If the item is physical and has been backordered, A link will show here to mark the order as shipped. There must be available stock in the product and the order quantity will be subtrated from it.
- Title: The title of the product.
- Price: The price of the product at time of ordering.
- Quantity: The number ordered.
- Sub Total: The quantity times the price.
- Downloads: Number of doenloads of this item, if it is downloadable.
- Expires: The date the downloads expire.
- Shipping: If there was any needed.
- Taxes: Depends on taxes defined and Customer's location.
- Discounts: Any disounts on product, shopper group or coupon.
- Total: The final total of the order.
Downloads
- Download Link: The link that was sent to the customer, and appears if the customer views this order.
- Download Options Reset downloads and email customer: Reset the downloads, as if the order was made today.
Toolbar

Functions
- Save: Save but stay on the page.
- Save and Close: Save and go back to the orders list.
- Close: Do not save, just close and go back to the orders list
Payments
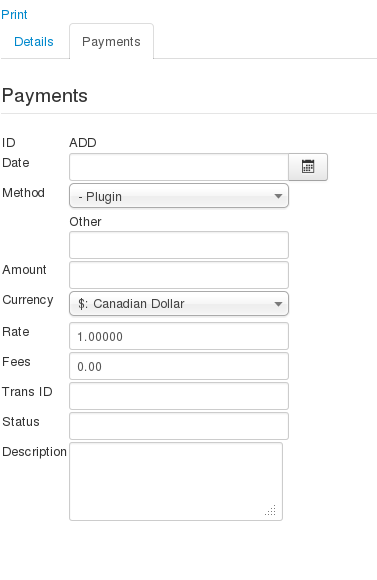
You can add a payment, or partial payment by hand.
Fields
- ID: the ID of the payment.
- Date: The date of the payment.
- Method: Choose a method of payment by plugin or enter another payment method.
- Amount:
- Currency:
- Rate: Exchange rate may be specified by our payment processor.
- Fees: Store fees charged by the payment processor.
- Trans ID: Store the transaction ID.
- Status:
- Description:
- Hits: 7292