What it does
You can create shopper groups and assign them different discounts. Then you can assign users to shopper groups.
How to Access
Click on 'Shopper Groups' in the 'Components->MyMuse' menu in the back-end of your Joomla! installation.
Shopper Groups [list] page.
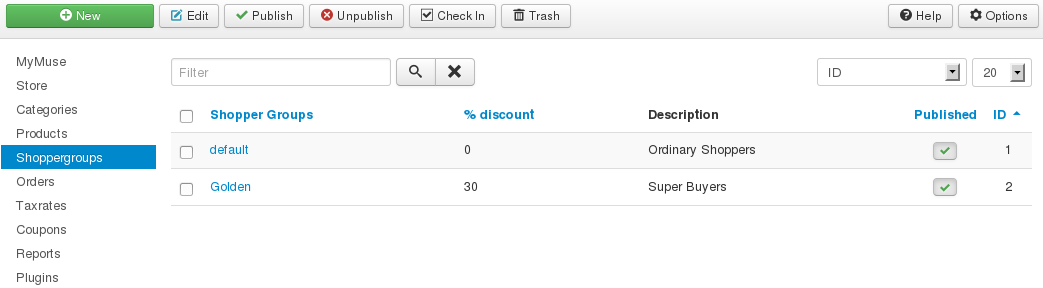
Column Headers
Click on the column heading to sort the list by that column's value.
-
Checkbox. Check this box to select one or more items. To select all items, check the box in the column heading. After one or more boxes are checked, click a toolbar button to take an action on the selected item or items. Many toolbar actions, such as Publish and Unpublish, can work with multiple items. Others, such as Edit, only work on one item at a time. If multiple items are checked and you press Edit, the first item will be opened for editing.
-
Display #. Below the list at the bottom of the page. The number of items to display on one page. If there are more items than this number, you can use the page navigation buttons (Start, Prev, Next, End, and page numbers) to navigate between pages. Note that if you have a large number of items, it may be helpful to use the Filter options, located above the column headings, to limit which items display.
Toolbar
At the top left you will see the toolbar:

The functions are:
-
Publish.
- Unpublish.
- Check In.
- Trash.
- Help. This Help Screen.
List Filters
Filter by Partial Title You can filter the list of items either by entering in part of the title.
- Sort By. In the upper right side you can sort by column headers.
- Number per page. Set the number per page to show.
|