Amazon S3 Integration
To use Amazon S3, Simple Storage Service, with MyMuse, you need the Storage-S3 Plugin, available here, and you need to sign up for an account at https://aws.amazon.com/s3/.
When you do , make note of your Access key and Secret Key.
If you already have a site and want to switch to S3, you should upload all your previews and download files in the exact same directory structure as you have now.
In your S3 console, create two buckets, one to hold your downloadable files and one to hold your public previews. For example: mymusetestdownloads and mymusetestpreviews. Do not use spaces or special characters.
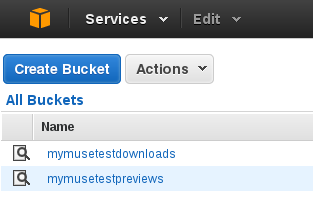
Select the bucket for previews. We want to make it publically accessable. When you select it (click on the magnifying glass), the right side of the screen shows the bucket properties. Click on "Static Website Hosting". Click on "Enable website hosting". You should upload two (possibly blank) files: index.html and error.html. Make note of the Endpoint, for example: mymusetestpreviews.s3-website-us-west-2.amazonaws.com.
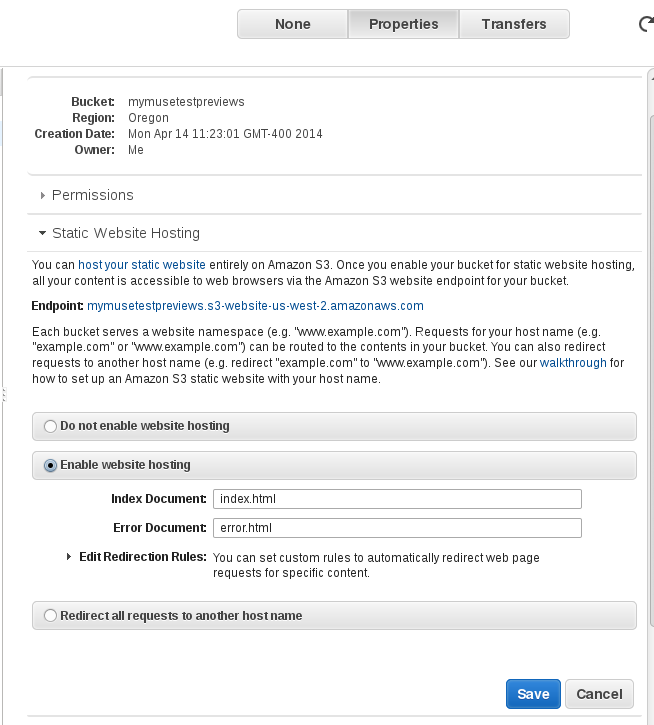
We need to add a permission to make it truly public. Open the section called "Permissions" and click on "Add Bucket Policy" or "Edit Bucket policy".
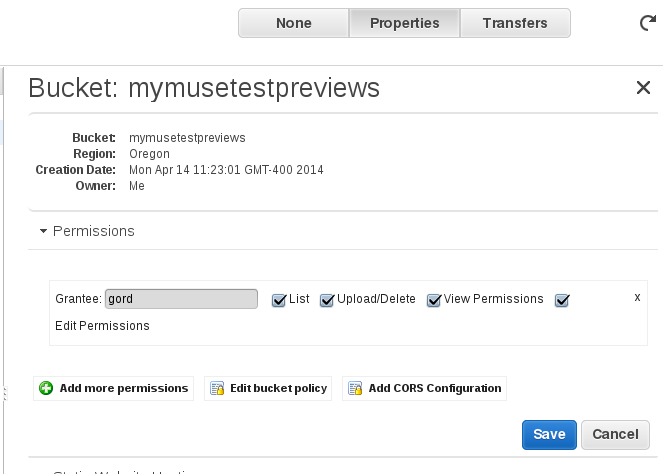
In the Bucket Policy, enter this (change the bucket name, 'mymusetestpreviews', to yours!)
{
"Version": "2008-10-17",
"Statement": [
{
"Sid": "AllowPublicRead",
"Effect": "Allow",
"Principal": {
"AWS": "*"
},
"Action": "s3:GetObject",
"Resource": "arn:aws:s3:::mymusetestpreviews/*"
}
]
}
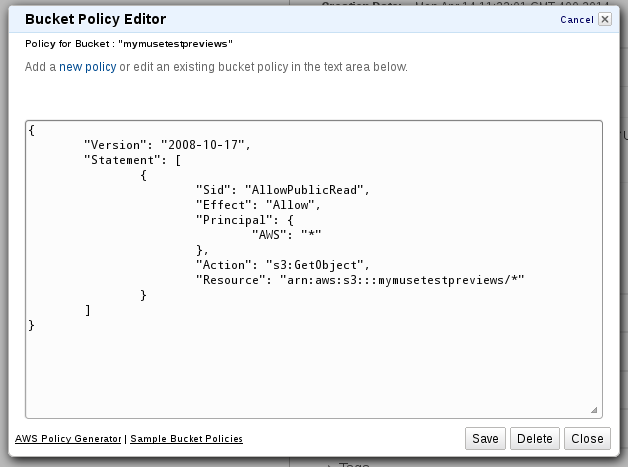
Now Amazon S3 is ready to go!
In your site administrator, go to Components->MyMuse->Store and click on Download Options.
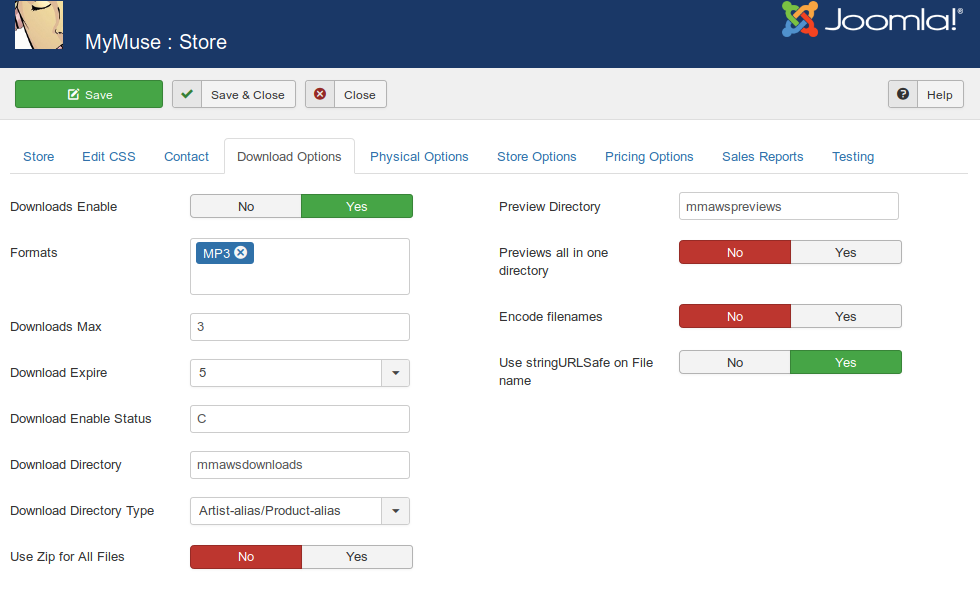
The options for using Amazon S3 are:
- Download Directory: enter the bucket name for your downloads.
- Preview Directory: enter the bucket name for your previews.
Now go to Extensions->Plugins->MyMuse and open MyMuse Storage S3 plugin.
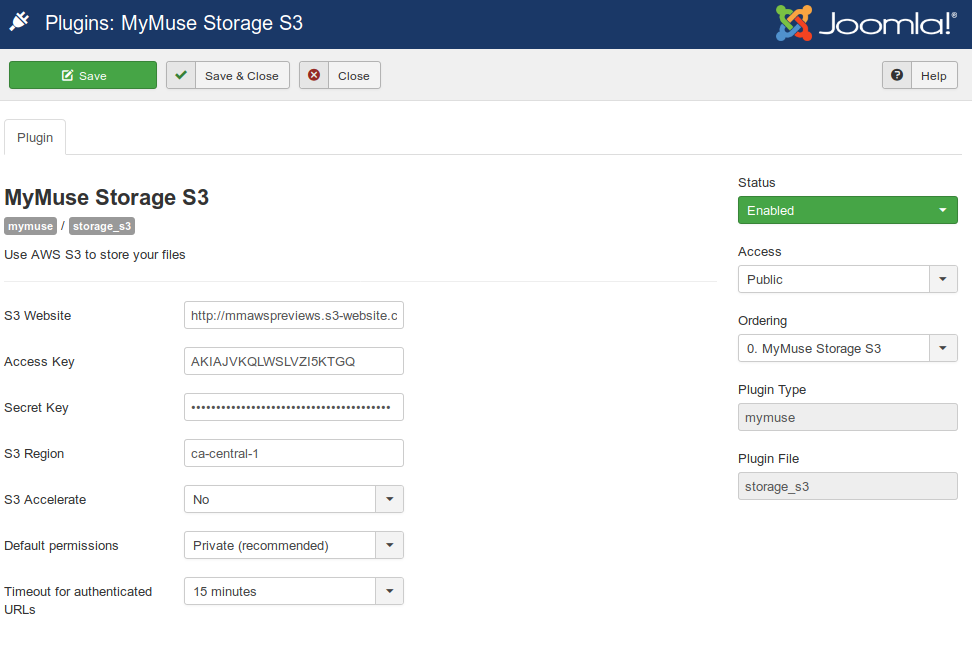
The options for Amazon S3 are:
- Enabled:set to Enabled.
- S3 Website: enter the endpoint website with http://, ex: http://mymusetestpreviews.s3-website-us-west-2.amazonaws.com
- Access Key: your s3 access key.
- Secret Key: your s3 secret key.
- Default Permissions: Leave on private unless you want to test other permissions.
- Timeout for authenticated URLs: From one minute to one month. This is the time between accessing the download page and clicking on the links to download. Each time the page is accessed, the URL's are regenerated so a low time is recommended. If it is too long, the client could pass around the URL to others.
You can upload your files to Amazon S3 by using the S3 console. Files will be available to choose from drop downs in the Edit Track view. Please create categories and products first so that the 'folders' are created on Amazon S3.
- Hits: 7017