|
Go to Extensions->MyMuse->Store
Here you can configure your store. You want to at least set your own Contact information.
If you use the Store view in a menu it will display the description and any products set as featured.
Description
The Store [edit] page holds information for your store.
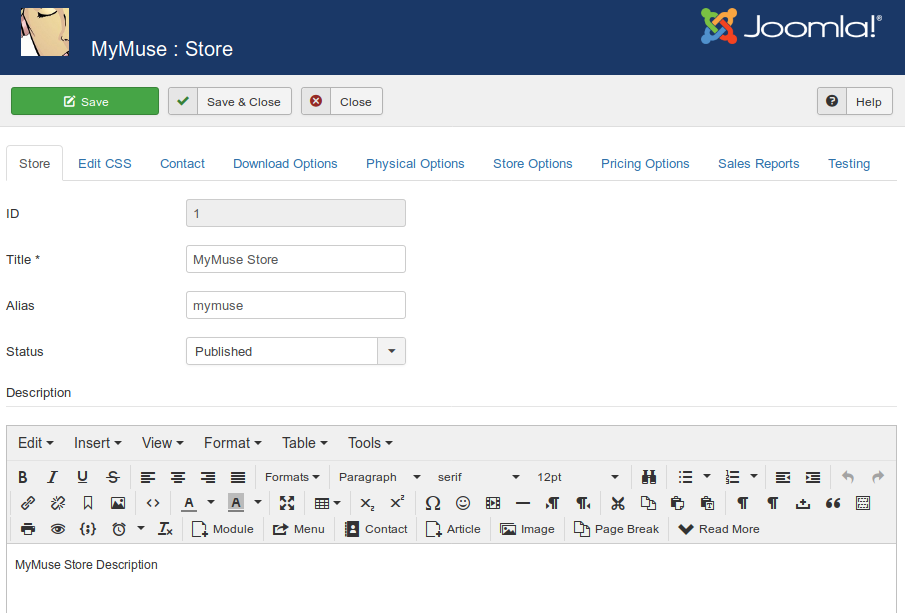
Store
- Title (required): the name of your store.
- Alias (optional): Joomla! will create an alias that can be used in SEF URL's
- Top Level Category: the category to associate with the store.
- Status: published or not.
Description
- This is the default description of your store. You can point to it from a menu item by choosing
MyMuse->Store->Store Layout
EDIT CSS: Edit CSS that applies to MyMuse
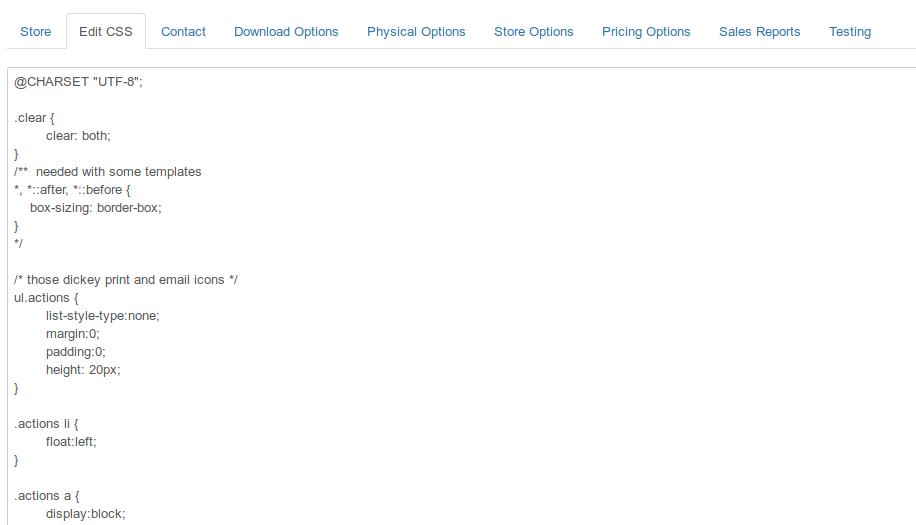
CONTACT: will be used with all emails.
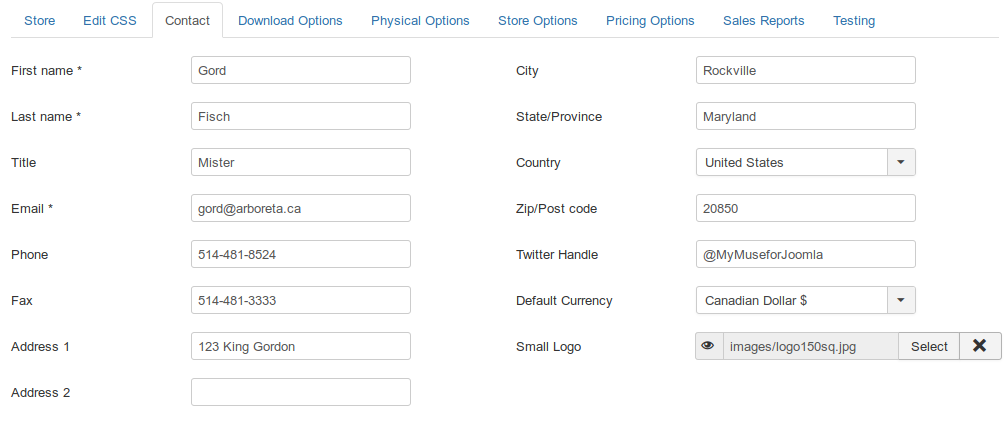
- First Name
- Last Name
- Title (optional)
- Email
- Phone
- Fax
- Address 1
- Address 2
- City
- State/Province/Region
- Country: choose your country and if we know the states/provinces we will show them
- Zip/Postal Code
- Currency: will be sent to your payment processor as your currency
- Small Logo: will be used on html emails
DOWNLOAD OPTIONS
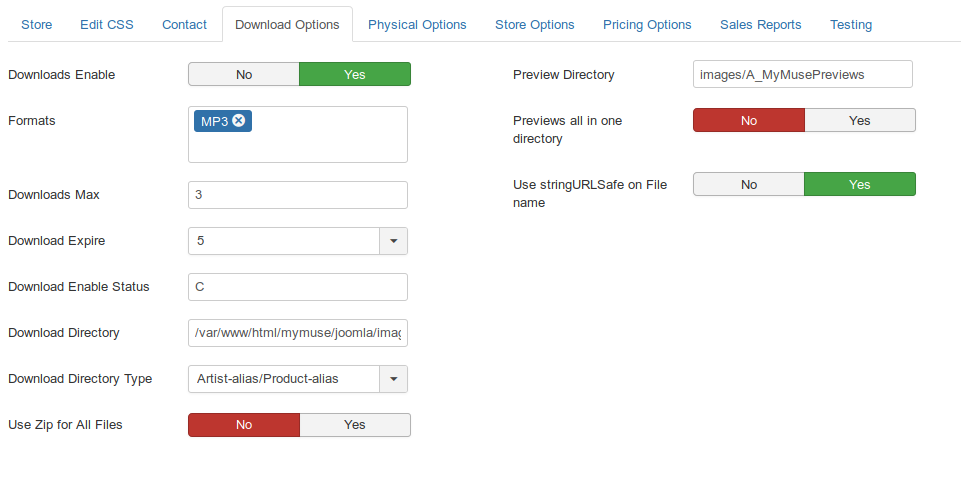
- Downloads Enable: Turn downloads on or off.
- Formats to Sell: If you want to sell multiple formats, you must supply them for each product. For example "MP3" and "WAV"
- Download Max: Maximum number of times the customer can make the download.
- Download Expire: How long until the download expires in seconds (43200 is 3 days).
- Download Enable Status: The order status that is required before downloads are
enabled 'C; is confirmed.
- Download Directory: The FULL PATH to the download files. Depending on your hosting, you may be
able to put this out of the web directory. /path/to/your/site/images/A_MyMuseDownloads.
If you are using S3 integration, the Amazon S3 bucket where your download files will be / are stored. The bucket must exist (MyMuse can't create it for you). The user identifed by the Access and Secret Key provided above must have at least read access to the bucket for downloads to work. IMPORTANT! Bucket names are case sensitive. Abc, abc and ABC are three <em>different</em> buckets as far as Amazon S3 is concerned!
- Download Directory Type: The default is "Artist-alias/Product-alias" ex: pink-floyd/dark-side-of-the-moon. The other option is "By format (ex. mp3 or wav)". with this option you would store your mp3's in the folder download-directory/mp3 and your wav's in download-directory/wav. For example:
/path/to/your/site/images/A_MyMuseDownloads/mp3/
/path/to/your/site/images/A_MyMuseDownloads/wav/
- Use Zip for All Files: When creating an "All Files" type of track (selling all the files for one album/product), make a zip file on the fly. This saves the customer downloading each file separately.
You must have the zip enabled in your PHP and have the memory available per process for all the files combined. memory_limit should be greater than all the files plus the regular php process. This can be quite big is selling wav files :)
- Preview Directory: The relative path to the preview directory.
Default is 'images/A_MyMusePreviews'.
If you are using S3 integration, the Amazon S3 bucket where your files will be / are stored. The bucket must exist (MyMuse can't create it for you). The user identifed by the Access and Secret Key provided above must have at least read access to the bucket for downloads to work. IMPORTANT! Bucket names are case sensitive. Abc, abc and ABC are three <em>different</em> buckets as far as Amazon S3 is concerned!
- Previews all in one directory: this does away with the "Artist-alias/Product-alias" and you can place all your previews in the Preview Directory.
- Encode Filenames: DEPRECATED. Rename file to an md5 hash (32 bit string of characters and numbers). This option will no longer be available. We found it made tracking your files difficult.Saving the store will convert your filenames to their original names.
- Use StringURLSafe on file names: If set to yes, then files names will be converted to StringURLSafe format (all lowercase, spaces and non aplpha-numeric chars become hyphens).
PHYSICAL OPTIONS
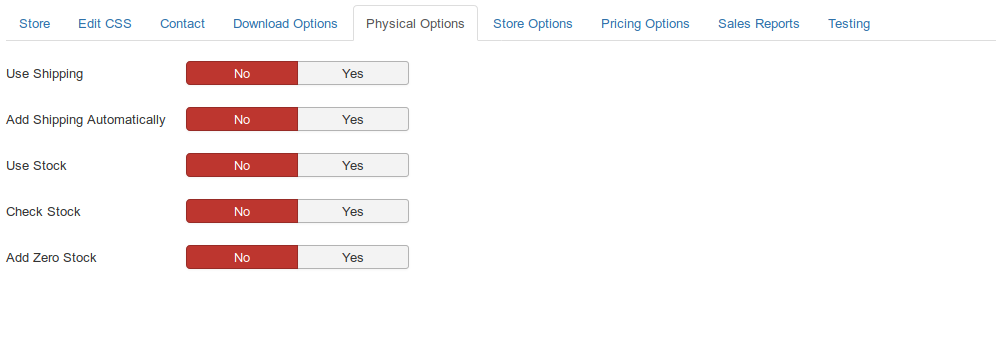
,,,
- Use Shipping: turn shipping plugins on or off.
- Add Shipping Automatically: If there is only one shipping option, add it automatically and send a message to the customer.
- Use Stock: Add stock numbers to physical items. They will be deducted by each sale quantity.
- Check Stock: Stop the order if the stock would be less than zero.
- Add Zero Stock: Add the zero stock items to the order anyway.
STORE OPTIONS
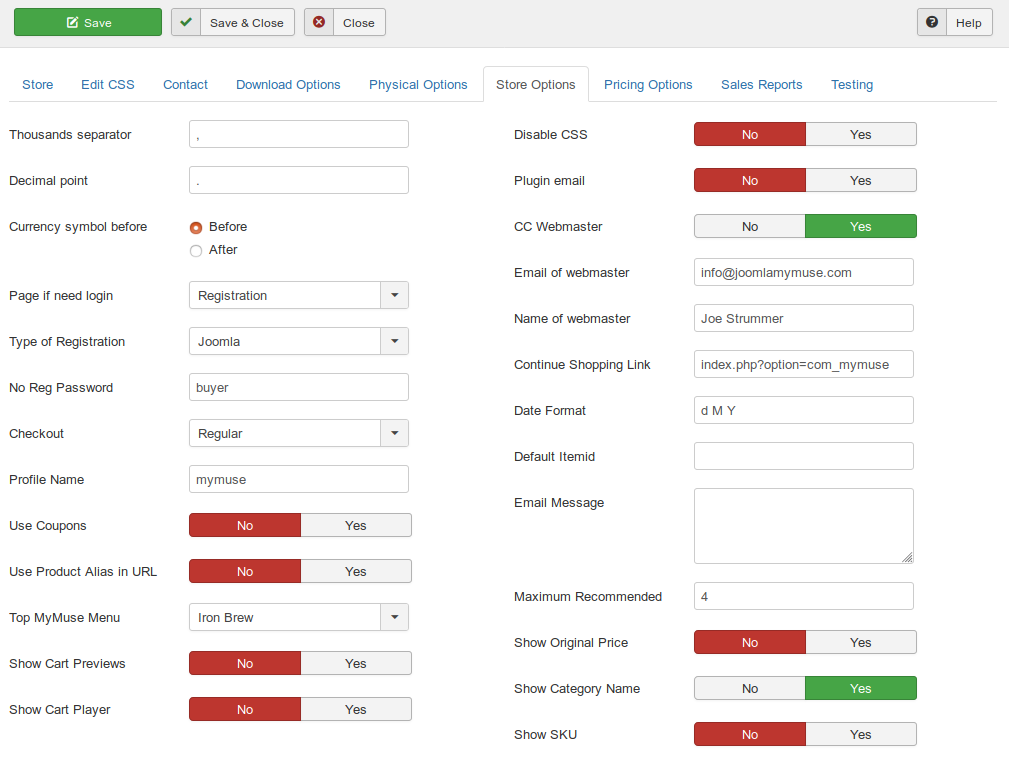
- CC Webmaster: copy webmaster on every email.
- Email of webmaster
- Name of webmaster
- Continue shopping link: When they are looking at the cart they can choose "Checkout" or "Continue
Shopping". This sets the link for "Continue Shopping".
- Date Format: Change the way dates are displayed.
- Email Message: Include an email message with emails that go out.
- Show Original Price: Will show original price with Strike-through and the discounted price.
- Show Category Name: Show Category Name in Cart and on Orders.
- Show SKU: Show the SKU in Cart and on Orders.
PRICING OPTIONS: Select the way you set prices.
- Pricing Model: Default is "Price by Track". Each individual track can have its own pricing.
Option: "Price by Product". For each product set the price of files by each format and for All Files by format.
.
SALES REPORTS FOR ARTISTS: You can assign users to a group and a category, and create a menu for them to access sales reports.
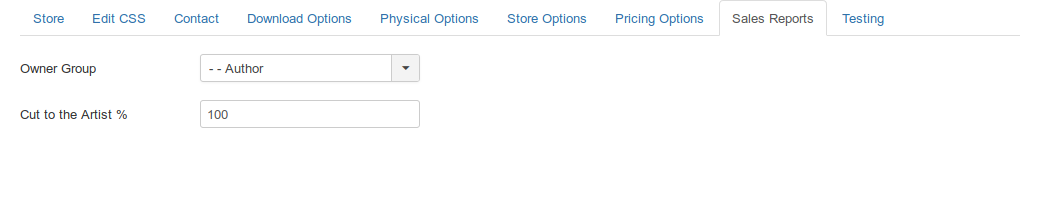
- Owner Group: You can create a new group for your artists or leave this as Public
- Cut to the Artist: Percentage of sales that will be given to the artist.
TESTING
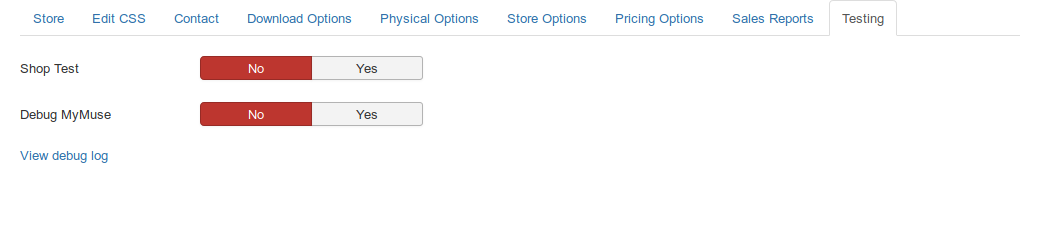
- Shop Test: You do not have to pay for items. The cart session is not destroyed when making an order.
- Debug MyMuse: Save Payment Gateway messages to /components/com_mymuse/log.txt.
- View debug log: open a screen to view debug messages.
Toolbar
At the top left you will see the toolbar:

The functions are:
|